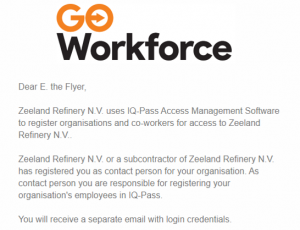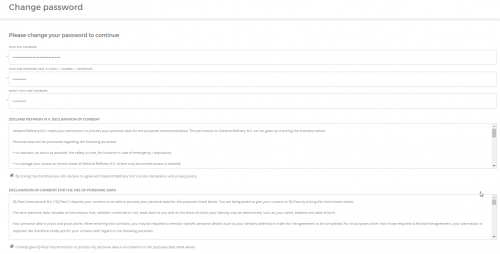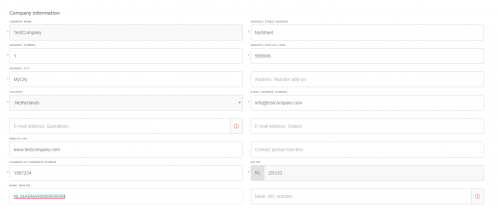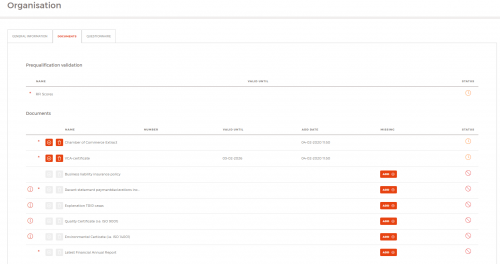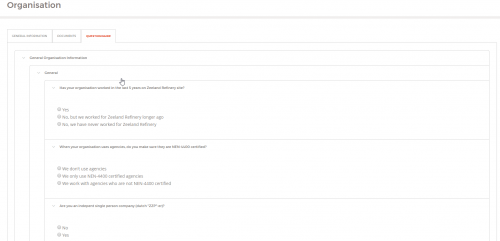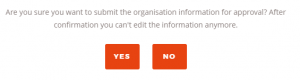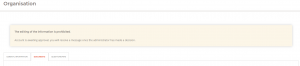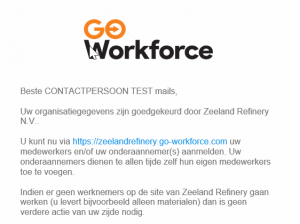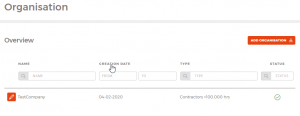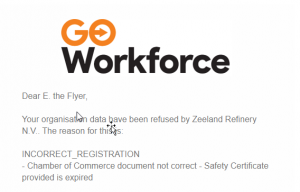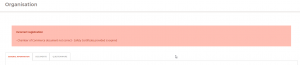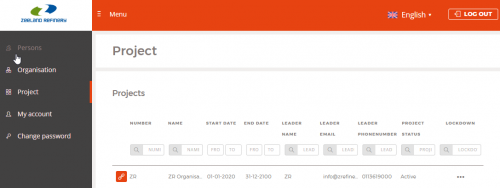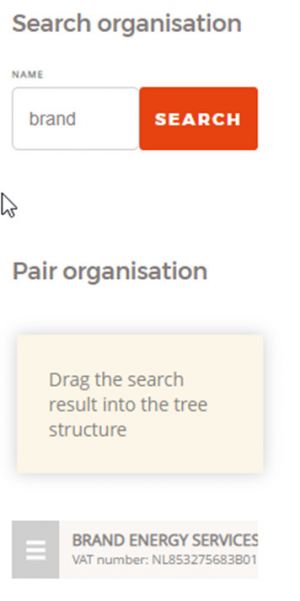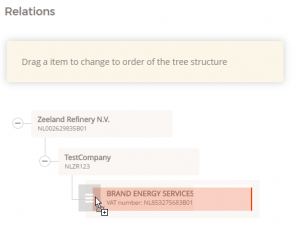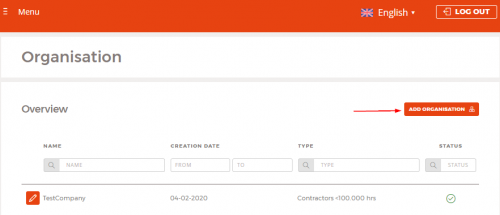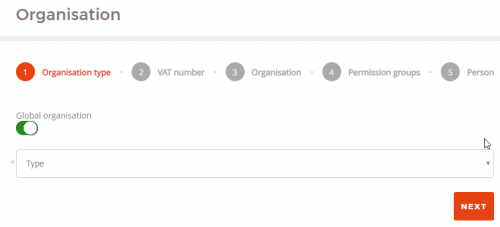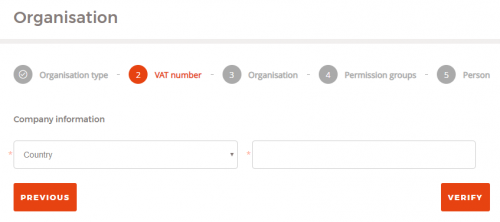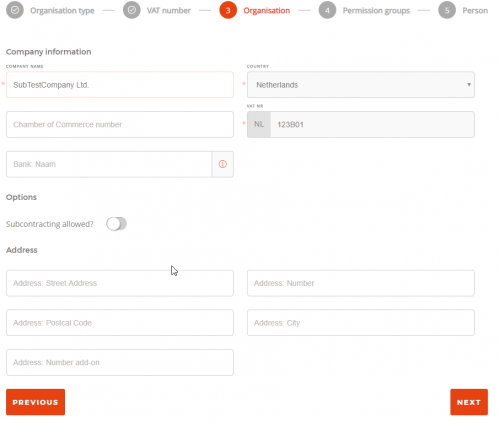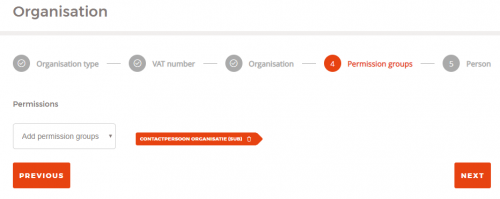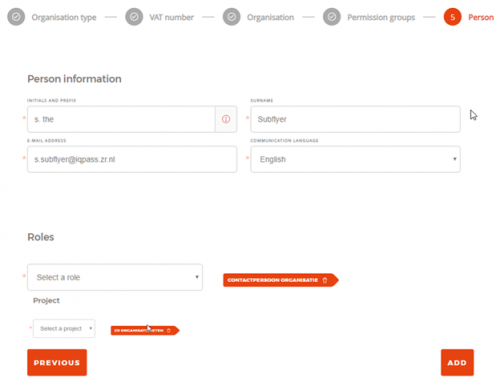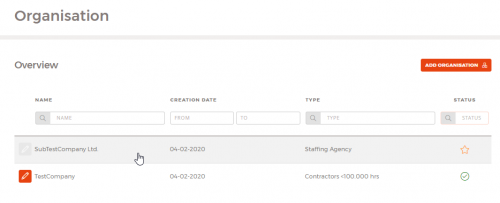General information about the portal
Contents
- 1 Sharing of this document
- 2 1.2 For who is this manual?
- 3 1.3 Related Manuals
- 4 1.4 Link to the portal and Browser compatibility
- 5 1.5 Not registered, No Access
- 6 1.6 Start Situation
- 7 1.7 Contacts
- 8 2 Registering your own organisation for the first time
- 9 2.1 Contact Zeeland Refinery
- 10 2.2 First logon in the system
- 11 2.3 Fill in your Organisation Data
- 12 2.4 Submitting all provided data for ZR approval
- 13 2.5 Approval/Disapproval by ZR
- 14 2.6 Duration of approved organisation
- 15 2.7 Viewing Organisation Statuses
- 16 3. Registering a subcontractor belonging to your organisation
- 17 3.1 Using an already approved company as subcontractor for your company
- 18 3.2 Registering a new subcontractor
- 19 3.3 Completing subcontractor data
- 20 4. Special Procedures
- 21 4.1 Changing the contact person of your organisation
Sharing of this document
You can freely distribute the link to this procedure to your subcontractors or agencies you hire for activities to be executed on the site of ZR.
1.2 For who is this manual?
This manual is intended to be ready and understood by the contact person of either:
- - A company directly receiving purchase orders from ZR (Contractor)
- - A company hired by a Contractor to execute works on the site of ZR (Subcontractor)
Please note:
- - A Contractor can also be a staffing agency or an advisory bureau or anything else but which has been given a purchase order of ZR to work with.
- - Material Suppliers (no activities on ZR site) will also be registered in this contractor portal, but there is no need for them to register their personnel and also no need for them to register a transport company.
1.3 Related Manuals
<TO BE ANNOUNCED link naar Manual Guards>
1.4 Link to the portal and Browser compatibility
Link to the portal: https://zeelandrefinery.iqsoft.nl
The website works in all modern browsers, although we personally recommend Google Chrome. Currently, the website is not optimized for smartphones.
1.5 Not registered, No Access
The portal will be treated by ZR as a mandatory requirement to get access to the site. We advise you to familiarize yourself with it and to check (and update when needed) your company, personnel and personal data.
1.6 Start Situation
ZR has migrated company data and personnel data from their own systems, so we don’t start with an empty system to ease the transition for both ZR and its (sub)contractors.
1.7 Contacts
In case of questions on how to use this portal, you can contact:
- - IQ-Pass Support: [email protected], telnr: +31 346 796 008 (reachable during office hours)
- Please mention you work in the portal of Zeeland Refinery.
Your first point of contact is the above mentioned Support address.
Only in very specific cases, you can contact:
- ZR Purchasing Department ([email protected]) – for issues on organisation-levels
- ZR Guards ([email protected]) – for issues on persons-level.
2 Registering your own organisation for the first time
(note: existing companies are migrated into this new system, in case of doubts please contact ZR Purchasing or ZR Guards, who can check this for you.)
2.1 Contact Zeeland Refinery
- 1. Please contact the purchasing department of ZR and ask for the registration of your company or contact one of the ZR purchasers you are in contact with.
- You have to provide, preferably by e-mail:
- a. Name of the company (fully spelled & correctly according the official registration)
- b. Country of your company
- c. VAT-nr (to uniquely identify your organisation)
- d. Initials, prefix (optional) & lastname of the contact person for your company (ex: E. the Flyer)
- e. E-mail address that willl be used for all communication from the portal to your company, preferrably not linked to a person (eg: [email protected])
- f. Short textual description of the type of work you will do on ZR site.
- You have to provide, preferably by e-mail:
- 2. ZR Purchasing will, based on the provided information, perform a ‘basic registration’ of your company in the system, alongside the registration of a you as a contact person for this company.
- 3. A second mail will be send containing your credentials (username and a generated password).
- 2. ZR Purchasing will, based on the provided information, perform a ‘basic registration’ of your company in the system, alongside the registration of a you as a contact person for this company.
2.2 First logon in the system
- 4. Upon your first logon to the portal, you will have to change your generated password and accept the terms & conditions. As both Zeeland Refinery and our software provider IQPass International B.V. both will process your data, you have to accepts both terms.
- After you changed your password and accepted the terms & conditions, you will automatically be logged off for security reasons).
- 4. Upon your first logon to the portal, you will have to change your generated password and accept the terms & conditions. As both Zeeland Refinery and our software provider IQPass International B.V. both will process your data, you have to accepts both terms.
2.3 Fill in your Organisation Data
- 5. Please logon again and now, you’ll see your organisation. As the contact person for your organisation you have to fill in the organisation details, upload the requested documents and fill in the questionnaire as requested by Zeeland Refinery.
2.3.1 General Data
- Note: At any time you can save your progress by pressing the SAVE button.
2.3.2 Uploading documents
- Note: in this figure you’ll see that the first two documents have been uploaded already. Further symbols are on the left side of the documents:
* Mandatory Document. When you do not have this, please upload a document explaining this. Download a document Delete a document Hover your mouse above this for further information on this field
- On the right side of the documents:
Document not provided yet Document awaiting ZR approval Document approved.
Note ZR does not approve/disapprove individual documents, but all information as a whole -> this leads to all documents being approved/disapproved.
- Strong Advice: When available, upload the optional documents as well, as they can help to ease the judgement of ZR of your organisation approval.
2.3.3 Fill in the questionnaire
- ZR has defined a questionnaire for your organisationtype, which requires answering. Please provide all requested answers before
2.4 Submitting all provided data for ZR approval
- When everything is filled in correctly you can issue all data for ZR approval by pushing the button SUBMIT FOR APPROVAL
- You’ll get a popup asking for your confirmation as you cannot edit your data anymore (and before ZR has taken a decision to approve or not).
- After the confirmation, all information is no longer editable and a banner on the head of your organisation details page indicates this.
2.5 Approval/Disapproval by ZR
- The ZR Purchasing department will have a look at the data you provided and will either APPROVE or NOT APPROVE your company based on the provided information.
2.5.1. ZR Approves your organisation
- If ZR approves your organisation, you will receive a mail indicating the approval.
- Only AFTER the approval of your company, you can register persons belonging to your company who need to work on ZR site (either in offices, or in the field). In case no people work on ZR site (if you only work remotely, or only deliver material) you do not have to register persons and the process is finished.
- When you click on Organisations in the menu, you’ll see your organisation with an APPROVED indicator to the right.
2.5.2 ZR Disapproves your organisation In case ZR does not (yet) approve your organis ation, you will be notified by a mail indicating this including the reason. In the example hereafter, the reasons given by ZR are:
- - incorrect chamber of commerce registration
- - expired safety certificate
You will also see this as a banner in your organisation’s data:
2.6 Duration of approved organisation
After approval by ZR, your organisation is approved for 5 years. However, during this period you may receive several mails indicating some data will expire. The ZR Contractor Portal helps you keeping the data up-to-date by indicating twice (you will not be spammed), several weeks before the expiration that you need to upload updated information. 2.6.1 Expired documents For some of the provided documents, a validity period, needs to be given. Example is for a company safety certificate (VCA), where both a start and end-date need to provided. You can upload new documents either when you have them or after you receive a notification by the portal about the expiration. 2.6.2 Expired RFI/Questionnaire Before the validity period expires (after 5 years), you need to completely review and renew your organisation’s data (changes to made, new documents to be uploaded, new questionnaire to be filled in). If you do this timely, and ZR approves it, you are again approved for 5 years.
- If you do not renew your RFI, or don’t do this timely, you’re organisation becomes not approved and persons do not have access to the site anymore. It is important you act on these messages!
2.7 Viewing Organisation Statuses
A symbol on the organisation view indicates the status of the organisation. The following symbols exists:
| Registered | Organisation is being registered and not submitted for approval | |
| Waiting for Approval | Organisation has been submitted for approval, ZR to have a look at it | |
| Approved | Organisation is approved by ZR | |
| Declined | Organisation is declined by ZR. Data can be changed by the contact person of the organisation and resubmitted for approval. |
- Please note that access of persons to the site is depending on the status of your organisation. Only with organisation status Approved, your people will have access to the site.
3. Registering a subcontractor belonging to your organisation
When your organisation is in the APPROVED state, you can register companies working for you as Subcontractor or f.i. as organisation providing temporary labor (Staffing Agency)
3.1 Using an already approved company as subcontractor for your company
If you know the name of a company already working for ZR, you can simply add him as your subcontractor. Note: This only works for organisations who are in the APPROVED status.
Click on Projects in the menu on the left, the following screen appears:
Click on the Relation button, next your current ‘Tree’ shown:
- - In the Search Box, type the name of the company (minimum of three letters, the system displays the companies whose name starts with the input in the search field.
- - Search for the organisation, and drag it below your own organisation
- - Press the SUBMMIT button on the bottom right to save it.
Rules
- - You can only add an organisation below your own organisation
- - You cannot REMOVE an organisation from the ‘tree’, contact ZR Purchasing for this.
Effects
- - If you add an organisation like this, the organisation and its status becomes visible to you in the organisation view (read only)
- - Secondly, the persons belonging to the added organisation also become visible to you in the persons view (read only)
- - Advantage: Direct view on acceptance status of both persons and organisations.
3.2 Registering a new subcontractor
A completely new contractor can be added by the contact person of an organisation which is registered via ZR. The approval/not approval decision will be done by ZR after all information has been provided via the portal.
3.2.1 Step 0: Start to Add an Organisation
In order to do so, you have to click from the Organisation menu on “Add Organisation”. A “stepper” starts which helps you to create a new organisation.
3.2.2. Step 1: Choose the organisation type
Please note: leave the switch 'Global Organisation' switched on (green). Choose the organisation type from the following options. If you have questions, you can contact the ZR Purchasing department.
| Non-Industrial/Administrative Services On Site | For low risk activities (office cleaning, administrative support, plumbing or similar or companies providing advisories after visiting the plant (together with your organisation) |
| Subcontractors >= 100.000 hrs | For subcontractors who have more spend more than 100.000 hours annually in the field., typically (very) big subcontractors working in the ZR plant. |
| Subcontractors < 100.000 hrs | For smaller subcontractors working in the ZR plant |
| Staffing Agency | For agencies delivering temporary personnel |
3.2.3 Step 2: VAT number
First, select the country. Second type the VAT-nr (without the country) and click on the 'verify' button.
Make sure you have the VAT-number of the organisation, as this uniquely identifies the organisation in the system. The VAT-nr cannot be changed anymore after this step!
3.2.4 Step 3: Organisation Name
After pushing the 'verify' button in Step 2, the system will perform a check with the European Union VIES database. When the VAT number is found, the portal displays some company data. Although some elements might not be correct (VIES database does not always contain the correct data), you do not have to correct the information at this stage (the contact person of your subcontractor should do that for you). Only make sure the company name reflects the actual name as close as possible.
Press the Next button to move on to the next Step, leave 'Subcontracting allowed?' set to NOT SELECTED.
3.2.5 Step 4: Permission Groups
Click on Add Permission Groups and make sure “Contactpersoon Organisatie (Sub)” is selected. When selected it will be visible like shown hereafter. Press NEXT when done.
3.2.6 Step 5: Assigning a contact person for the organisation
Fill in the Initials, prefix, surname, e-mail and communication language of the contact person of the organisation you would like to add.
Click on Select a role and Add the role “Contactpersoon Organisatie”.
Click on Select a Project and Add “ZR Organisatieketen” (only option). Press ADD when finished.
The organisation will appear in the overview of your organisations, in the Registered status.
In parallel, the contact person of the subcontractor will receive mails from the system:
- - That he is registered in the system as a contact person for the organisation
- - mail with username and temporary password
3.3 Completing subcontractor data
The process from this point on is completely similar to the process of registering your own organisation, except that the contact person of the subcontractor should do everything, in short:
- - Complete all organisation data, documents and questionnaire
- - Approval process by ZR
- - Registering persons belonging to his organisation, who will work on ZR site.
You can see the status of the organisation by looking at the status symbol (see 2.7)
4. Special Procedures
4.1 Changing the contact person of your organisation
4.1.1 Step 1: Add the new contact person
The old contact person should add the new contact person (person) to the portal, if he does not already exist in the portal. (see manual guards on how to do this).
When the old contact person no longer exists and can’t perform this anymore, please contact ZR Purchasing with the information described in the next step and ask to create a new contact person for the organisation.
4.1.2 Step 2: Send a mail to ZR Purchasing containing:
- - The organisation name
- - The old contact person (name and e-mail address)
- - The new contact person (name and e-mail address)
- - Is the new contact person already in the portal (Yes/No)
4.1.3 Step 3: Receive mail about your account creation
On the provided mail address of the new contactperson, a mail will be delivered that your account has been created with a temporary password.
4.1.4 Step 4: Logon for the first time
Change your password and accept the terms and conditions and check if you can see your organisation’s data.
Document revision history
| Revision | Date | Description |
| 0.1 | February 2020 | Initial version |
The language used in this document is English, as Zeeland Refinery works with a multitude of languages spoken used by our business relations. English is considered as the common language we all speak/read/write (at least ZR personnel and all contractor personnel, level foremen and higher). Where “he” is mentioned in this manual, also “she” is meant. (analogue for himself, herself and similar references)