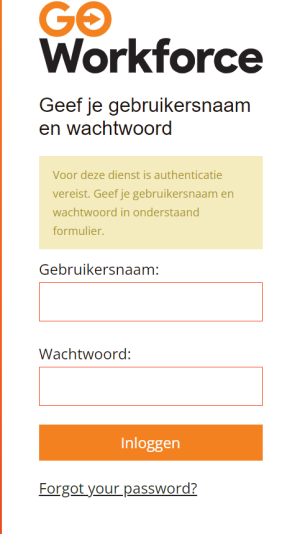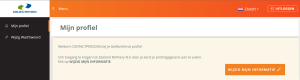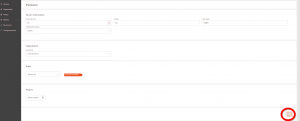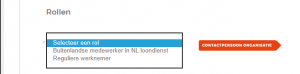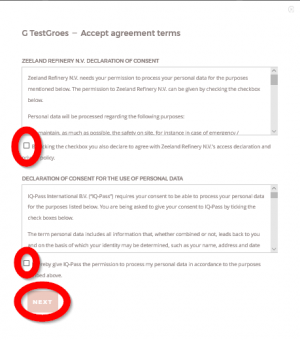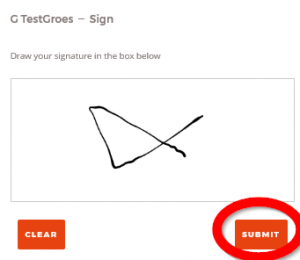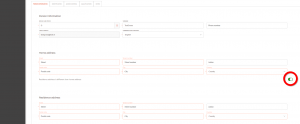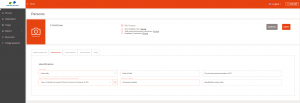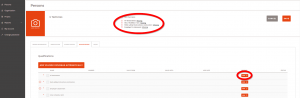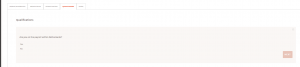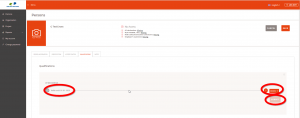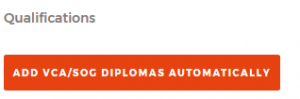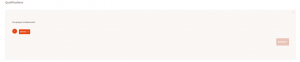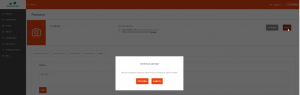Difference between revisions of "Contact person:Registering persons of your organisation"
Hvandermolen (talk | contribs) |
Hvandermolen (talk | contribs) |
||
| Line 68: | Line 68: | ||
:: Here, you must make a choice. | :: Here, you must make a choice. | ||
| − | :: <span style="color: red; font-weight:bold"> Be carefull by making this | + | :: <span style="color: red; font-weight:bold"> Be carefull by making this choice because on this depends the required qualifications necessary at ZR. </span><br> |
| Line 117: | Line 117: | ||
:: It is clear that a driverslicence is not allowed at ZR. | :: It is clear that a driverslicence is not allowed at ZR. | ||
| − | [[File: afb14 tab identification.png|frameless|left|registered]] <br clear=all> | + | ::[[File: afb14 tab identification.png|frameless|left|registered]] <br clear=all> |
<br> | <br> | ||
| Line 128: | Line 128: | ||
:: At the top of the screen you see the required qualifications. | :: At the top of the screen you see the required qualifications. | ||
| − | [[File: afb15 tab qualifications.png|frameless|left|registered]] <br clear=all> | + | :: [[File: afb15 tab qualifications.png|frameless|left|registered]] <br clear=all> |
<br> | <br> | ||
<span style="color: black; font-weight:bold"> A1 declaration </span><br> | <span style="color: black; font-weight:bold"> A1 declaration </span><br> | ||
:: Press ADD and the next screen appears: | :: Press ADD and the next screen appears: | ||
| − | [[File: afb16 a1 declaration.png|frameless|left|registered]] <br clear=all> | + | :: [[File: afb16 a1 declaration.png|frameless|left|registered]] <br clear=all> |
<br> | <br> | ||
| Line 141: | Line 141: | ||
| − | [[File: afb17 declaration part2.png|frameless|left|registered]] <br clear=all> | + | :: [[File: afb17 declaration part2.png|frameless|left|registered]] <br clear=all> |
<br> | <br> | ||
:: Press SUBMIT. The pop up SUBMIT SUCCEEDED appears, and press OK. The next screen appears. | :: Press SUBMIT. The pop up SUBMIT SUCCEEDED appears, and press OK. The next screen appears. | ||
| − | [[File: afb18 submit succeeded.png|frameless|left|registered]] <br clear=all> | + | :: [[File: afb18 submit succeeded.png|frameless|left|registered]] <br clear=all> |
<br> | <br> | ||
| Line 156: | Line 156: | ||
:: If the person has a Dutch nationality, the VCA document can be searched and found in the national database.<br> | :: If the person has a Dutch nationality, the VCA document can be searched and found in the national database.<br> | ||
| − | [[File: afb19 vca.png|frameless|left|registered]] <br clear=all> | + | :: [[File: afb19 vca.png|frameless|left|registered]] <br clear=all> |
<br> | <br> | ||
| Line 163: | Line 163: | ||
:: If not, this has to be done manually.<br> | :: If not, this has to be done manually.<br> | ||
| − | [[File: afb20 vca part2.png|frameless|left|registered]] <br clear=all> | + | :: [[File: afb20 vca part2.png|frameless|left|registered]] <br clear=all> |
<br> | <br> | ||
:: You must follow the procedure. When all the information needed is filled in, press SUBMIT<br> | :: You must follow the procedure. When all the information needed is filled in, press SUBMIT<br> | ||
| − | [[File: afb18 submit succeeded.png|frameless|left|registered]] <br clear=all> | + | :: [[File: afb18 submit succeeded.png|frameless|left|registered]] <br clear=all> |
<br> | <br> | ||
| Line 177: | Line 177: | ||
<span style="color: black; font-weight:bold"> Helix Safety instruction contractors </span><br> | <span style="color: black; font-weight:bold"> Helix Safety instruction contractors </span><br> | ||
| − | [[File: afb21 helix.png|frameless|left|registered]] <br clear=all> | + | :: [[File: afb21 helix.png|frameless|left|registered]] <br clear=all> |
<br> | <br> | ||
| Line 194: | Line 194: | ||
<span style="color: black; font-weight:bold"> Employer’s statement </span><br> | <span style="color: black; font-weight:bold"> Employer’s statement </span><br> | ||
| − | [[File: afb22 employers statement.png|frameless|left|registered]] <br clear=all> | + | :: [[File: afb22 employers statement.png|frameless|left|registered]] <br clear=all> |
<br> | <br> | ||
:: In this field, the document must be added. After this, press SUBMIT and this screen appears.<br> | :: In this field, the document must be added. After this, press SUBMIT and this screen appears.<br> | ||
| − | [[File: afb18 submit succeeded.png|frameless|left|registered]] <br clear=all> | + | :: [[File: afb18 submit succeeded.png|frameless|left|registered]] <br clear=all> |
<br> | <br> | ||
| Line 210: | Line 210: | ||
:: Fill in the required information and press SUBMIT<br> | :: Fill in the required information and press SUBMIT<br> | ||
| − | [[File: afb23 work permit.png|frameless|left|registered]] <br clear=all> | + | :: [[File: afb23 work permit.png|frameless|left|registered]] <br clear=all> |
<br> | <br> | ||
:: On your screen appears INDIENEN GELUKT. Press OK and the following screen appears.<br> | :: On your screen appears INDIENEN GELUKT. Press OK and the following screen appears.<br> | ||
| − | [[File: afb24 goedkeuren.png|frameless|left|registered]] <br clear=all> | + | :: [[File: afb24 goedkeuren.png|frameless|left|registered]] <br clear=all> |
<br> | <br> | ||
| Line 225: | Line 225: | ||
:: Here you can add any additional information.<br> | :: Here you can add any additional information.<br> | ||
| − | [[File: afb25 notes.png|frameless|left|registered]] <br clear=all> | + | :: [[File: afb25 notes.png|frameless|left|registered]] <br clear=all> |
<br> | <br> | ||
| Line 237: | Line 237: | ||
| − | + | <span style="color: red; font-weight:bold"> Repeat this procedure of each new person.</span><br> | |
== Search for an organisation == | == Search for an organisation == | ||
Revision as of 14:42, 2 March 2020
Contents
Registering persons of your organization
Step 1: Log in
Enter in the addressbar at the top of the screen: https://zeelandrefinery.iqsoft.nl or https://zrcontractor.nl
Log in at the Contractor Portal with your username and password. They were send to you after finishing the application procedure.
Step 2: Add a person
You will now see the menu below. Press PERSONS, on the left side in the menu bar.
Now you see the menu PERSON OVERVIEW, press ADD PERSON, on the right side of the screen.
In the screen below, all fields PERSON INFORMATION are required. When complete, press ADD.
Additional information
E-mail address:
- Fill in the persons private e-mail address or use a selfmade business e-mail address.
- To make a selfmade business e-mail address: initials/[email protected]
- This e-mailaddress is very important!
- The person must use this e-mail address to:
- * To see or adjust his person information.
- * To log in for the Helix Safety Instruction Contractors
- It is not allowed to make/use:
- info@...
- sales@...
- inkoop@...
- It is not allowed to make/use:
- Use other addresses such as:
- initials/[email protected]
- private e-mail address
- Examples for a business e-mail address:
- Examples for a business e-mail address:
A.M.P. van der Velden [email protected] A.de Vries [email protected] G. Pieterse [email protected]
Organisation:
- This is your employer and the subcontractors.
Roles:
- Here, you must make a choice.
- Be carefull by making this choice because on this depends the required qualifications necessary at ZR.
When finished press ADD and you see a pop up:
Look for the name in the PERSON OVERVIEW.
You can scroll through all the names in the list, but also search BY NAME.
When you have found the name/person, press ACCEPT.
You go the next screen where you must accept the terms of agreement
After this press NEXT
You must draw your signature in the box and SUBMIT
Step 3: Edit the person
Now you must EDIT the PERSON
On the left side of the screen you see the PROFILE: this profile show the status of the person:
GREEN means: all the data are entered
RED means: data incomplete
In each tab you must edit the required information.
Tab Person information
- The home address is not the same as the residence address (stay in a hotel) shift the button: it changes to green.
- Person information, organisation and rolles are taken over from an earlier screen.
Tab Identification
- Do not use the personal number.
- It is clear that a driverslicence is not allowed at ZR.
Tab Access control
- You can skip this tab.
- You can skip this tab.
Tab Qualifications
- Depending on the persons nationality the Portal shows the required QUALIFICATIONS, such as VCA/SCC, A1, employer’s statement, Helix safety instructions contractors.
- At the top of the screen you see the required qualifications.
A1 declaration
- Press ADD and the next screen appears:
-
- Answer YES or No to the question: Are you on the payroll within Netherlands.
- When YES you don’t have to add this qualification; press OK
- When NO, press NEXT and note the valid date of the declaration and upload the document.
- Answer YES or No to the question: Are you on the payroll within Netherlands.
- Press SUBMIT. The pop up SUBMIT SUCCEEDED appears, and press OK. The next screen appears.
-
- Note:
- When you have submitted the qualification, the guard(s) at Zeeland Refinery receive an e-mail to approve the qualification.
- When they have approved the qualification, you receive an e-mail to confirm.
VCA / VCA vol / SCC
- If the person has a Dutch nationality, the VCA document can be searched and found in the national database.
- If the person has a Dutch nationality, the VCA document can be searched and found in the national database.
- Press ADD VCA/SOG DIPLOMAS AUTOMATICALLY.
- If the person is known in the database, the information is automatically placed.
- If not, this has to be done manually.
- You must follow the procedure. When all the information needed is filled in, press SUBMIT
- You must follow the procedure. When all the information needed is filled in, press SUBMIT
- Note:
- When you have submitted the qualification, the guard(s) at Zeeland Refinery receive an e-mail to approve the qualification.
- When they have approved the qualification, you receive an e-mail to confirm.
Helix Safety instruction contractors
- Follow the same procedure and press SUBMIT when you have completed all information.
- Any person who does not have an valid Helix Safety Instruction Contractors, must have followed this before starting to work at Zeeland Refinery.
- Press here to see the manual handleiding Helix Veiligheidsinstructie Contractors
- Press here to see the manual handleiding Helix Veiligheidsinstructie Contractors
- Note:
- The person must log in tot the Helix Safety Instruction Contractor, with the e-mail address that is know in the Contractor Portal
- If the Instruction is made with a positive result, the data are automatically processed in the Contractor Portal.
Employer’s statement
- In this field, the document must be added. After this, press SUBMIT and this screen appears.
- In this field, the document must be added. After this, press SUBMIT and this screen appears.
- Note:
- When you have submitted the qualification, the guard(s) at Zeeland Refinery receive an e-mail to approve the qualification.
- When they have approved the qualification, you receive an e-mail to confirm.
Work permit
- Fill in the required information and press SUBMIT
- Fill in the required information and press SUBMIT
- On your screen appears INDIENEN GELUKT. Press OK and the following screen appears.
-
- On your screen appears INDIENEN GELUKT. Press OK and the following screen appears.
- Note:
- When you have submitted the qualification, the guard(s) at Zeeland Refinery receive an e-mail to approve the qualification.
- When they have approved the qualification, you receive an e-mail to confirm.
NOTES
- Here you can add any additional information.
- Here you can add any additional information.
If ALL the documents and additional information is processed, press SAVE.
CANCEL means that you add missing information in the menu’s
CONFIRM means that all data stored.
Repeat this procedure of each new person.
Search for an organisation
If you are looking for an organization, press on the left side in the menu on ORGANISATIONS and search by name
For any problem concerning the Contractor Portal , contact the IQSoft HELPDESK