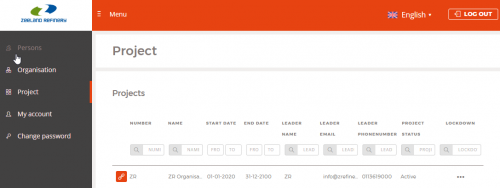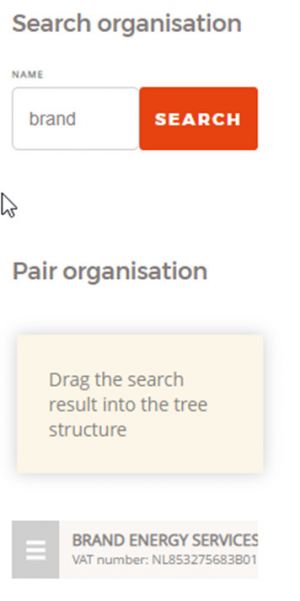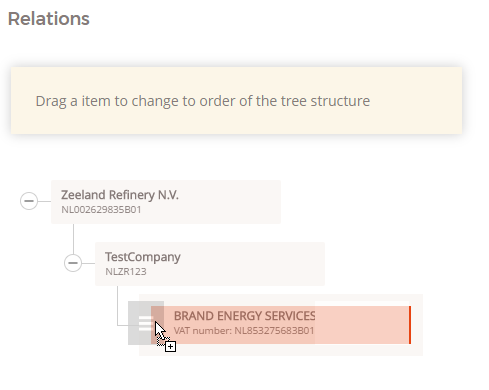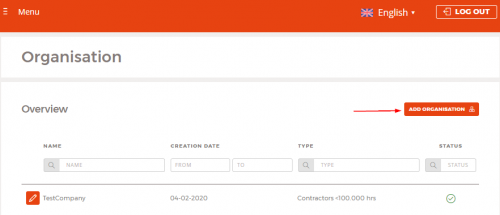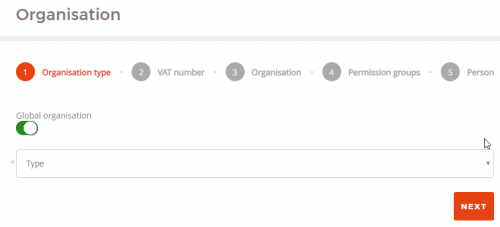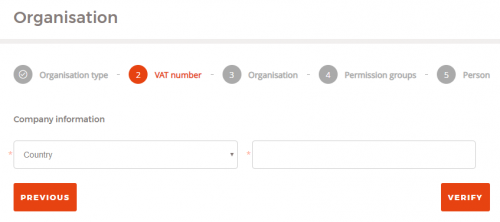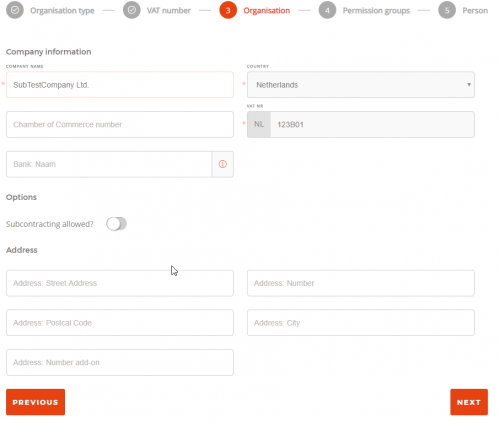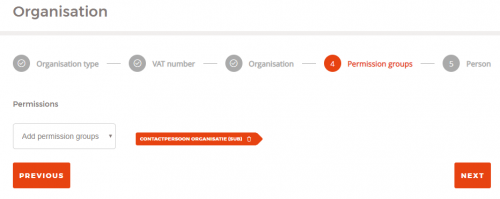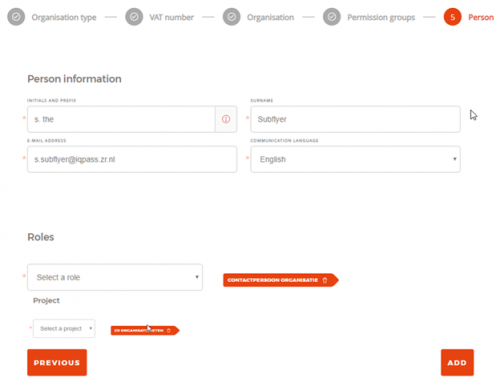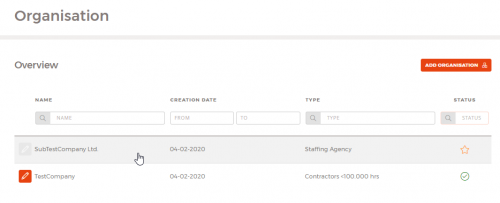Difference between revisions of "Contact person:Registering your subcontractors"
| Line 1: | Line 1: | ||
| − | + | = Registering a subcontractor belonging to your organisation = | |
| − | When your organisation is in the APPROVED state, you can register companies working for you as Subcontractor or f.i. as organisation providing temporary labour (Staffing Agency) | + | When your organisation is in the APPROVED state, you can register companies working for you as Subcontractor or f.i. as organisation providing temporary labour (Staffing Agency). When the required sub is already known and approved by ZR, you can simply use this organisation by including it in your organisation-chain. When it is an unknown organisation, you need to register it (note: basic registration only, the rest is for the contact person of your subcontractor) |
<br> | <br> | ||
| − | == | + | == Using an already approved company as subcontractor for your company == |
If you know the name of a company already working for ZR, you can simply add him as your subcontractor. Note: This only works for Sub-organisations who are in the APPROVED status. | If you know the name of a company already working for ZR, you can simply add him as your subcontractor. Note: This only works for Sub-organisations who are in the APPROVED status. | ||
<br> | <br> | ||
* Click on Projects in the menu on the left, the following screen appears: | * Click on Projects in the menu on the left, the following screen appears: | ||
| − | :[[File:Manual for Contactpersons of Organisations (UK) - Part 1 - Managing organisation Data 023.png|thumb|500px|left|Add a company as a subcontractor]]<br clear=all> | + | :[[File:Manual for Contactpersons of Organisations (UK) - Part 1 - Managing organisation Data 023.png|thumb|500px|left|Figure 1: Add a existing company as a subcontractor]]<br clear=all> |
| − | * Click on the Relation button, in next screen, your current ‘Organisation-Chain’ will be shown: | + | * Click on the Relation button, in the next screen, your current ‘Organisation-Chain’ will be shown: |
:[[File:Manual for Contactpersons of Organisations (UK) - Part 1 - Managing organisation Data 024.png|thumb|500px|left|'Relation' button]]<br clear=all> | :[[File:Manual for Contactpersons of Organisations (UK) - Part 1 - Managing organisation Data 024.png|thumb|500px|left|'Relation' button]]<br clear=all> | ||
| − | + | * In the Search Box, type the name of the company (minimum of three letters, the system displays the companies whose name starts with the input in the search field. | |
| − | + | * Search for the organisation, and drag it below your own organisation | |
| − | + | * Press the SUBMMIT button on the bottom right to save it. | |
| − | :[[File:Manual for Contactpersons of Organisations (UK) - Part 1 - Managing organisation Data 025-0.jpg|thumb|left|Figure | + | :[[File:Manual for Contactpersons of Organisations (UK) - Part 1 - Managing organisation Data 025-0.jpg|thumb|300px|left|Figure 2: Search and pair organisation]] |
| − | :[[File:Manual for Contactpersons of Organisations (UK) - Part 1 - Managing organisation Data 025.png|thumb|center|Figure | + | :[[File:Manual for Contactpersons of Organisations (UK) - Part 1 - Managing organisation Data 025.png|thumb|500px|center|Figure 3: Drag an item to change the order of the tree structure]]<br clear=all> |
| − | + | <strong>Rules</strong> | |
| − | + | * You can only add an organisation below your own organisation | |
| − | + | * You can only add organisations who are in the APPROVED status | |
| − | + | * You cannot REMOVE an organisation from the ‘organisation chain’, for this, please contact ZR Purchasing. | |
<br> | <br> | ||
| − | + | ||
| − | + | <strong>Effects</strong> | |
| − | + | * If you add an organisation like this, the organisation and its status becomes visible to you in the organisation view (read only) | |
| − | + | * Secondly, the persons belonging to the added organisation also become visible to you in the persons view (read only) | |
| + | * Advantage: Direct view on acceptance status of both persons and organisations. | ||
<br> | <br> | ||
== 3.2 Registering a new subcontractor == | == 3.2 Registering a new subcontractor == | ||
| − | A completely new | + | A completely new subcontractor (sub organisation) can be added by you as a contact person of your organisation. The approval/disapproval of the proposed subcontractor will be done by ZR after all information has been provided via the portal. |
<br> | <br> | ||
| + | |||
=== Step 0: Start to Add an Organisation === | === Step 0: Start to Add an Organisation === | ||
| − | |||
In order to do so, you have to click from the Organisation menu on “Add Organisation”. A “stepper” starts which helps you to create a new organisation. | In order to do so, you have to click from the Organisation menu on “Add Organisation”. A “stepper” starts which helps you to create a new organisation. | ||
| − | [[File:Manual for Contactpersons of Organisations (UK) - Part 1 - Managing organisation Data 026.png|thumb|500px|left|Adding an organisation]]<br clear=all> | + | :[[File:Manual for Contactpersons of Organisations (UK) - Part 1 - Managing organisation Data 026.png|thumb|500px|left|Figure 4: Adding an organisation]]<br clear=all> |
| − | + | ||
| − | [[File:Manual for Contactpersons of Organisations (UK) - Part 1 - Managing organisation Data 027.png|thumb|500px|left|Select the organisation type]]<br clear=all> | + | === Step 1: Choose the organisation type === |
| + | :[[File:Manual for Contactpersons of Organisations (UK) - Part 1 - Managing organisation Data 027.png|thumb|500px|left|Figure 5: Select the organisation type]]<br clear=all> | ||
Please note: leave the switch 'Global Organisation' switched on (green). | Please note: leave the switch 'Global Organisation' switched on (green). | ||
| − | Choose the organisation type from the following options. If you have questions, you can contact the ZR Purchasing department. | + | Choose the organisation type from the following options. If you have questions about this, you can contact the ZR Purchasing department. |
{| class="wikitable" | {| class="wikitable" | ||
|- | |- | ||
| Non-Industrial/Administrative Services On Site || For low risk activities (office cleaning, administrative support, plumbing or similar or companies providing advisories after visiting the plant (together with your organisation) | | Non-Industrial/Administrative Services On Site || For low risk activities (office cleaning, administrative support, plumbing or similar or companies providing advisories after visiting the plant (together with your organisation) | ||
|- | |- | ||
| − | | Subcontractors >= 100.000 hrs || For subcontractors who have more spend more than 100.000 hours annually in the field | + | | Subcontractors >= 100.000 hrs || For subcontractors who have more spend more than 100.000 hours annually in the field, typically (very) big subcontractors working in the ZR plant. |
|- | |- | ||
| − | | Subcontractors < 100.000 hrs || For smaller subcontractors working in the ZR plant | + | | Subcontractors < 100.000 hrs || For smaller subcontractors working in the ZR plant. This will be the type you use most for your subs. |
|- | |- | ||
| − | | Staffing Agency || For agencies delivering temporary personnel | + | | Staffing Agency || For agencies delivering temporary personnel. |
|} | |} | ||
| − | |||
<br> | <br> | ||
| − | + | Please note: You can register 1 layer of organisation below your own. This sublayer does not have the rights to create again sub-organisations. When needed, they have to be registered by the main contactor.<br> | |
<br> | <br> | ||
| − | + | ||
| − | + | === Step 2: VAT number === | |
| − | '' | + | * Select the country from the list |
| + | * Provide the VAT-nr (without the countrycode) | ||
| + | * and click on the 'VERIFY' button. | ||
<br> | <br> | ||
| − | After | + | <span style="color: red; font-weight=bold">Make sure you have the correct VAT-number of the organisation you want to register, as this uniquely identifies the organisation in the system. The VAT-nr cannot be changed anymore after the creation of the organisation in after Step 5 of this stepper!</span> |
| + | :[[File:Manual for Contactpersons of Organisations (UK) - Part 1 - Managing organisation Data 028.png|thumb|500px|left|Figure 6: Step 2: Enter a VAT number]]<br clear=all> | ||
| + | |||
| + | === Step 3: Organisation Name === | ||
| + | After clicking the 'VERIFY' button in Step 3, the system will perform a check with the European Union VIES database. When the VAT number is found, the portal displays some company data. Although some elements might not be correct (VIES database does not always contain the correct data), you do not have to correct the information at this stage (the contact person of your subcontractor should do that for you). Only make sure the company name reflects the actual name as close as possible. <br> | ||
| + | In case you dont get anything back from the system after clicking the Verify button in sTep 2, please check with your subcontractor the correct VAT-nr is used. | ||
<br> | <br> | ||
Press the Next button to move on to the next Step, leave 'Subcontracting allowed?' set to NOT SELECTED. | Press the Next button to move on to the next Step, leave 'Subcontracting allowed?' set to NOT SELECTED. | ||
| − | [[File:Manual for Contactpersons of Organisations (UK) - Part 1 - Managing organisation Data 029.png|thumb|500px|left|Step 3: | + | :[[File:Manual for Contactpersons of Organisations (UK) - Part 1 - Managing organisation Data 029.png|thumb|500px|left|Figure 7: Step 3: Organisation name]]<br clear=all> |
| − | + | ||
| − | + | === Step 4: Set Permission Groups === | |
Click on Add Permission Groups and make sure “Contactpersoon Organisatie (Sub)” is selected. When selected it will be visible like shown hereafter. Press NEXT when done. | Click on Add Permission Groups and make sure “Contactpersoon Organisatie (Sub)” is selected. When selected it will be visible like shown hereafter. Press NEXT when done. | ||
| − | [[File:Manual for Contactpersons of Organisations (UK) - Part 1 - Managing organisation Data 030.png|thumb|500px|left|Add Permission Groups]]<br clear=all> | + | :[[File:Manual for Contactpersons of Organisations (UK) - Part 1 - Managing organisation Data 030.png|thumb|500px|left|Add Permission Groups]]<br clear=all> |
| − | + | ||
| − | + | ||
| − | Fill in the Initials, prefix, surname, e-mail and communication language of the contact person of the organisation you would like to add. | + | === Step 5: Assigning a contact person for the organisation === |
| − | <br> | + | * Fill in the Initials, prefix, surname, e-mail and communication language of the contact person of the organisation you would like to add. <br> |
| − | + | Tip: Use a non person related e-mail adresss when possible to prevent changes on your and our side (like "[email protected]). | |
<br> | <br> | ||
| − | Click on Select a Project and Add “ZR Organisatieketen” (only option). Press ADD when finished. | + | * Click on Select a role and Add the role “Contactpersoon Organisatie”. |
| − | [[File:Manual for Contactpersons of Organisations (UK) - Part 1 - Managing organisation Data 031.png|thumb|500px|left|Assigning a contact person for the organisation ]]<br clear=all> | + | * Click on Select a Project and Add “ZR Organisatieketen” (only option). Press ADD when finished. |
| + | :[[File:Manual for Contactpersons of Organisations (UK) - Part 1 - Managing organisation Data 031.png|thumb|500px|left|Figure 8: Step 4: Assigning a contact person for the organisation ]]<br clear=all> | ||
The organisation will appear in the overview of your organisations, in the Registered status. | The organisation will appear in the overview of your organisations, in the Registered status. | ||
| − | <br> | + | : [[File:Manual for Contactpersons of Organisations (UK) - Part 1 - Managing organisation Data 032.png|thumb|500px|left|Figure 9: Overview of your organisations]]<br clear=all> |
In parallel, the contact person of the subcontractor will receive mails from the system: | In parallel, the contact person of the subcontractor will receive mails from the system: | ||
<br> | <br> | ||
| − | + | * That he is registered in the system as a contact person for the organisation | |
| − | + | * Username and temporary password (as generated by the system) | |
| − | + | ||
| − | == | + | == Completing subcontractor data - by your subcontractor == |
The process from this point on is completely similar to the process of registering your own organisation, except that the contact person of the subcontractor should do everything, in short: | The process from this point on is completely similar to the process of registering your own organisation, except that the contact person of the subcontractor should do everything, in short: | ||
<br> | <br> | ||
| − | + | * Complete all organisation data, documents and questionnaire | |
| − | + | * Approval process by ZR | |
| − | + | * Registering persons belonging to his organisation, who will work on ZR site. | |
| − | You can see the status of the organisation by looking at the status symbol | + | You can see the status of the organisation by looking at the status symbol in the organisation overview. |
| + | <br> | ||
| + | |||
| + | === Effect of completed registration === | ||
| + | Once your subcontractor has completed his registration and ZR has approved the organisation, your subcontractor can add the persons who should get access to the site <LINK TO ADD>. | ||
| + | <br> | ||
| + | In the organisation overview you see the status of all your registered subcontractors. In the Person overview, you see the status of all persons registered for your organisation AND (read-only) of the persons of your subcontractors. | ||
Revision as of 16:37, 25 February 2020
Contents
Registering a subcontractor belonging to your organisation
When your organisation is in the APPROVED state, you can register companies working for you as Subcontractor or f.i. as organisation providing temporary labour (Staffing Agency). When the required sub is already known and approved by ZR, you can simply use this organisation by including it in your organisation-chain. When it is an unknown organisation, you need to register it (note: basic registration only, the rest is for the contact person of your subcontractor)
Using an already approved company as subcontractor for your company
If you know the name of a company already working for ZR, you can simply add him as your subcontractor. Note: This only works for Sub-organisations who are in the APPROVED status.
- Click on Projects in the menu on the left, the following screen appears:
- Click on the Relation button, in the next screen, your current ‘Organisation-Chain’ will be shown:
- In the Search Box, type the name of the company (minimum of three letters, the system displays the companies whose name starts with the input in the search field.
- Search for the organisation, and drag it below your own organisation
- Press the SUBMMIT button on the bottom right to save it.
Rules
- You can only add an organisation below your own organisation
- You can only add organisations who are in the APPROVED status
- You cannot REMOVE an organisation from the ‘organisation chain’, for this, please contact ZR Purchasing.
Effects
- If you add an organisation like this, the organisation and its status becomes visible to you in the organisation view (read only)
- Secondly, the persons belonging to the added organisation also become visible to you in the persons view (read only)
- Advantage: Direct view on acceptance status of both persons and organisations.
3.2 Registering a new subcontractor
A completely new subcontractor (sub organisation) can be added by you as a contact person of your organisation. The approval/disapproval of the proposed subcontractor will be done by ZR after all information has been provided via the portal.
Step 0: Start to Add an Organisation
In order to do so, you have to click from the Organisation menu on “Add Organisation”. A “stepper” starts which helps you to create a new organisation.
Step 1: Choose the organisation type
Please note: leave the switch 'Global Organisation' switched on (green). Choose the organisation type from the following options. If you have questions about this, you can contact the ZR Purchasing department.
| Non-Industrial/Administrative Services On Site | For low risk activities (office cleaning, administrative support, plumbing or similar or companies providing advisories after visiting the plant (together with your organisation) |
| Subcontractors >= 100.000 hrs | For subcontractors who have more spend more than 100.000 hours annually in the field, typically (very) big subcontractors working in the ZR plant. |
| Subcontractors < 100.000 hrs | For smaller subcontractors working in the ZR plant. This will be the type you use most for your subs. |
| Staffing Agency | For agencies delivering temporary personnel. |
Please note: You can register 1 layer of organisation below your own. This sublayer does not have the rights to create again sub-organisations. When needed, they have to be registered by the main contactor.
Step 2: VAT number
- Select the country from the list
- Provide the VAT-nr (without the countrycode)
- and click on the 'VERIFY' button.
Make sure you have the correct VAT-number of the organisation you want to register, as this uniquely identifies the organisation in the system. The VAT-nr cannot be changed anymore after the creation of the organisation in after Step 5 of this stepper!
Step 3: Organisation Name
After clicking the 'VERIFY' button in Step 3, the system will perform a check with the European Union VIES database. When the VAT number is found, the portal displays some company data. Although some elements might not be correct (VIES database does not always contain the correct data), you do not have to correct the information at this stage (the contact person of your subcontractor should do that for you). Only make sure the company name reflects the actual name as close as possible.
In case you dont get anything back from the system after clicking the Verify button in sTep 2, please check with your subcontractor the correct VAT-nr is used.
Press the Next button to move on to the next Step, leave 'Subcontracting allowed?' set to NOT SELECTED.
Step 4: Set Permission Groups
Click on Add Permission Groups and make sure “Contactpersoon Organisatie (Sub)” is selected. When selected it will be visible like shown hereafter. Press NEXT when done.
Step 5: Assigning a contact person for the organisation
- Fill in the Initials, prefix, surname, e-mail and communication language of the contact person of the organisation you would like to add.
Tip: Use a non person related e-mail adresss when possible to prevent changes on your and our side (like "[email protected]).
- Click on Select a role and Add the role “Contactpersoon Organisatie”.
- Click on Select a Project and Add “ZR Organisatieketen” (only option). Press ADD when finished.
The organisation will appear in the overview of your organisations, in the Registered status.
In parallel, the contact person of the subcontractor will receive mails from the system:
- That he is registered in the system as a contact person for the organisation
- Username and temporary password (as generated by the system)
Completing subcontractor data - by your subcontractor
The process from this point on is completely similar to the process of registering your own organisation, except that the contact person of the subcontractor should do everything, in short:
- Complete all organisation data, documents and questionnaire
- Approval process by ZR
- Registering persons belonging to his organisation, who will work on ZR site.
You can see the status of the organisation by looking at the status symbol in the organisation overview.
Effect of completed registration
Once your subcontractor has completed his registration and ZR has approved the organisation, your subcontractor can add the persons who should get access to the site <LINK TO ADD>.
In the organisation overview you see the status of all your registered subcontractors. In the Person overview, you see the status of all persons registered for your organisation AND (read-only) of the persons of your subcontractors.