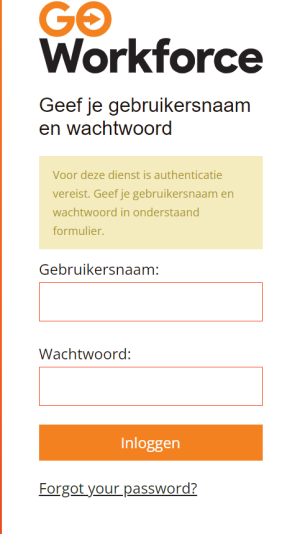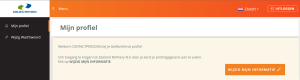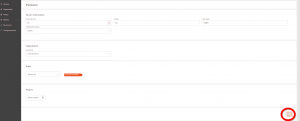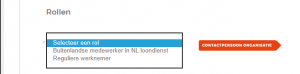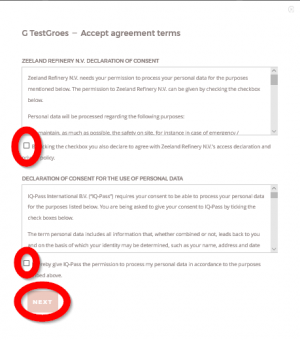Difference between revisions of "Contact person:Registering persons of your organisation"
Hvandermolen (talk | contribs) |
Hvandermolen (talk | contribs) |
||
| Line 4: | Line 4: | ||
== Step 1: Log in == | == Step 1: Log in == | ||
Enter in the addressbar at the top of the screen: https://zeelandrefinery.iqsoft.nl or https://zrcontractor.nl<br> | Enter in the addressbar at the top of the screen: https://zeelandrefinery.iqsoft.nl or https://zrcontractor.nl<br> | ||
| − | [[File: afb1 adressbar.png | | + | [[File: afb1 adressbar.png |frameless|left]]<br clear=all> |
| + | <br> | ||
Log in at the Contractor Portal with your username and password. They were send to you after finishing the application procedure. | Log in at the Contractor Portal with your username and password. They were send to you after finishing the application procedure. | ||
| − | [[File: afb2 iqsoft.png | | + | [[File: afb2 iqsoft.png |frameless|left]]<br clear=all> |
| − | |||
== Step 2: Add a person == | == Step 2: Add a person == | ||
You will now see the menu below. Press PERSONS, on the left side in the menu bar. | You will now see the menu below. Press PERSONS, on the left side in the menu bar. | ||
| − | [[File: afb3 Persons.png | | + | [[File: afb3 Persons.png |frameless|left]]<br clear=all> |
| + | <br> | ||
Now you see the menu PERSON OVERVIEW, press ADD PERSON, on the right side of the screen. | Now you see the menu PERSON OVERVIEW, press ADD PERSON, on the right side of the screen. | ||
| − | [[File: afb4 person overview.png | | + | [[File: afb4 person overview.png |frameless|left]]<br clear=all> |
| + | <br> | ||
In the screen below, all fields PERSON INFORMATION are required. When complete, press ADD. | In the screen below, all fields PERSON INFORMATION are required. When complete, press ADD. | ||
| − | [[File: afb5 person information.png | | + | [[File: afb5 person information.png |frameless|left]]<br clear=all> |
| Line 62: | Line 64: | ||
<span style="color: black; font-weight:bold"> Roles: </span><br> | <span style="color: black; font-weight:bold"> Roles: </span><br> | ||
| − | :: [[File: afb6 rollen.png | | + | :: [[File: afb6 rollen.png |frameless|left]]<br clear=all> |
| + | <br> | ||
:: Here, you must make a choice. | :: Here, you must make a choice. | ||
| Line 70: | Line 73: | ||
<span style="color: black; font-weight:bold"> Project: </span><br> | <span style="color: black; font-weight:bold"> Project: </span><br> | ||
:: By selecting PROJECT there is just one option: ZR Organisatieketen | :: By selecting PROJECT there is just one option: ZR Organisatieketen | ||
| − | :: [[File: afb7 project.png | | + | :: [[File: afb7 project.png |frameless|left]]<br clear=all> |
| + | <br> | ||
When finished press ADD and you see a pop up: | When finished press ADD and you see a pop up: | ||
| − | [[File: afb8 go to person overview.png | | + | :: [[File: afb8 go to person overview.png |frameless|left]]<br clear=all> |
| + | <br> | ||
Look for the name in the PERSON OVERVIEW. | Look for the name in the PERSON OVERVIEW. | ||
| + | :: [[File: afb9 look for the name.png|frameless|left|]]<br clear=all> | ||
| + | <br> | ||
| + | |||
| + | You can scroll through all the names in the list, but also search BY NAME. | ||
| + | When you have found the name/person, press ACCEPT.<br> | ||
| + | |||
| + | |||
| + | <span style="color: black; font-weight:bold"> Terms of agreement: </span><br> | ||
| + | :: You go the next screen where you must accept the terms of agreement | ||
| + | :: After this press NEXT | ||
| + | :: [[File: afb10 terms of agreement.png|frameless|left|registered]] | ||
Revision as of 12:13, 2 March 2020
Contents
Registering persons of your organization
Step 1: Log in
Enter in the addressbar at the top of the screen: https://zeelandrefinery.iqsoft.nl or https://zrcontractor.nl
Log in at the Contractor Portal with your username and password. They were send to you after finishing the application procedure.
Step 2: Add a person
You will now see the menu below. Press PERSONS, on the left side in the menu bar.
Now you see the menu PERSON OVERVIEW, press ADD PERSON, on the right side of the screen.
In the screen below, all fields PERSON INFORMATION are required. When complete, press ADD.
Additional information
E-mail address:
- Fill in the persons private e-mail address or use a selfmade business e-mail address.
- To make a selfmade business e-mail address: initials/[email protected]
- This e-mailaddress is very important!
- The person must use this e-mail address to:
- * To see or adjust his person information.
- * To log in for the Helix Safety Instruction Contractors
- It is not allowed to make/use:
- info@...
- sales@...
- inkoop@...
- It is not allowed to make/use:
- Use other addresses such as:
- initials/[email protected]
- private e-mail address
- Examples for a business e-mail address:
- Examples for a business e-mail address:
A.M.P. van der Velden [email protected] A.de Vries [email protected] G. Pieterse [email protected]
Organisation:
- This is your employer and the subcontractors.
Roles:
- Here, you must make a choice.
- Be carefull by making this choise because on this depends the required qualifications necessary at ZR.
Project:
- By selecting PROJECT there is just one option: ZR Organisatieketen
When finished press ADD and you see a pop up:
Look for the name in the PERSON OVERVIEW.
You can scroll through all the names in the list, but also search BY NAME.
When you have found the name/person, press ACCEPT.
Terms of agreement:
- You go the next screen where you must accept the terms of agreement
- After this press NEXT