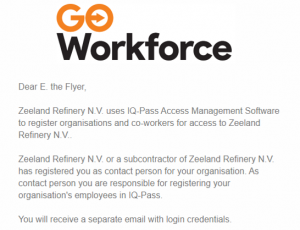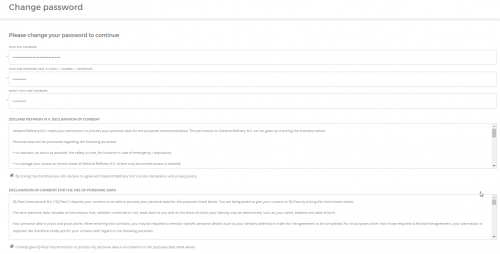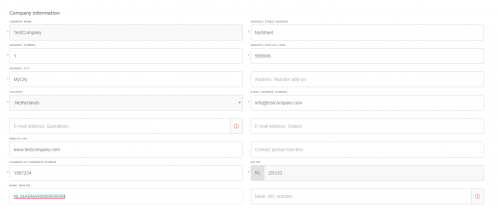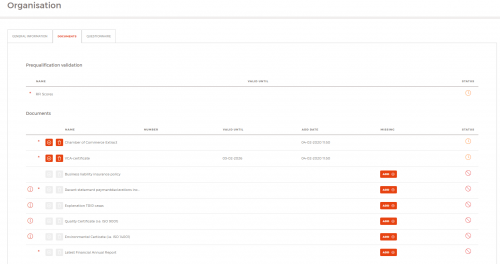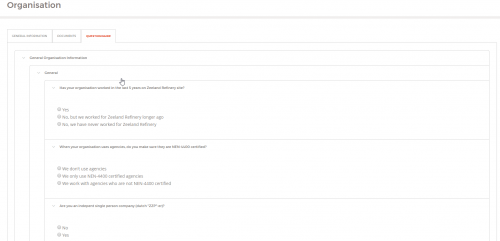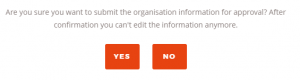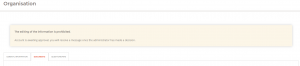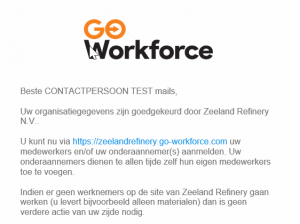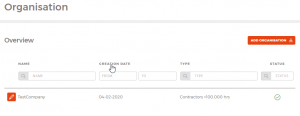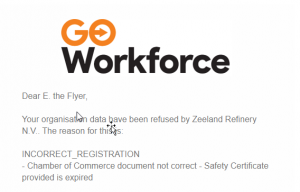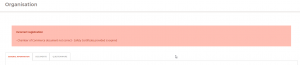Difference between revisions of "Contact person:Registering your own organisation"
| (43 intermediate revisions by 3 users not shown) | |||
| Line 1: | Line 1: | ||
| − | = | + | == Step 1: Contact Zeeland Refinery Purchasing and provide basic organisation data == |
| − | + | <strong>Note: This step is only required in case your company is not registered AND you are NOT a SUBCONTRACTOR.</strong> | |
| − | <br> | + | <br/> |
| + | <br/> | ||
| − | + | Please contact Zeeland Refinery Purchasing and require registration of your company, mailto: [mailto:[email protected] purchasing.contractorportal@zrefinery.nl]<br> | |
| − | + | You have to provide by e-mail: | |
| − | You have to provide | ||
* Name of the company (fully spelled & correctly according the official registration) | * Name of the company (fully spelled & correctly according the official registration) | ||
* Country of your company | * Country of your company | ||
| − | * VAT- | + | * VAT-no (to uniquely identify your organisation) |
| − | * Initials, prefix (optional) & lastname of the contact person for your company (ex: E. the Flyer) | + | * Initials, prefix (optional) & lastname of the contact person for your company (ex: E. the Flyer) <strong>Please note that the registration of the contact person will remain the contact person and will NOT be an employee.</strong> |
| − | * E-mail address that | + | * E-mail address that will be used for all communication from the portal to your company, preferrably not linked to a person (eg: [email protected]) |
| − | * Short textual description of the type of work you will do on ZR site. | + | * Short textual description of the type of work you will do on ZR site. |
| − | + | ||
| − | ZR Purchasing will, based on the provided information, perform a ‘basic registration’ of your company in the system | + | |
| + | ZR Purchasing will, based on the provided information, perform a ‘basic registration’ of your company in the system. You will be registered as a contact person for your company. You will receive a mail similar to the one shown about this. | ||
:: [[File:Manual for Contactpersons of Organisations (UK) - Part 1 - Managing organisation Data 002.png|thumb|left|Figure 1: E-mail as confirmation of the registration of you as a contactperson for your organisation]]<br clear=all> | :: [[File:Manual for Contactpersons of Organisations (UK) - Part 1 - Managing organisation Data 002.png|thumb|left|Figure 1: E-mail as confirmation of the registration of you as a contactperson for your organisation]]<br clear=all> | ||
| − | + | ||
A second mail will be send containing your credentials (username and a generated password). | A second mail will be send containing your credentials (username and a generated password). | ||
| − | |||
== Step 2: First logon in the system == | == Step 2: First logon in the system == | ||
Upon your first logon to the portal, you will have to change your generated password and accept the terms & conditions. As both Zeeland Refinery and our software provider IQPass International B.V. both will process your data, you have to accepts both terms. | Upon your first logon to the portal, you will have to change your generated password and accept the terms & conditions. As both Zeeland Refinery and our software provider IQPass International B.V. both will process your data, you have to accepts both terms. | ||
:: [[File:Manual for Contactpersons of Organisations (UK) - Part 1 - Managing organisation Data 003.png|thumb|500px|left|Figure 2: After first logon - change password and accept terms ]]<br clear=all> | :: [[File:Manual for Contactpersons of Organisations (UK) - Part 1 - Managing organisation Data 003.png|thumb|500px|left|Figure 2: After first logon - change password and accept terms ]]<br clear=all> | ||
| − | After you changed your password and accepted the terms & conditions, you will automatically be logged off for security reasons | + | After you've changed your password and have accepted the terms & conditions, you will automatically be logged off for security reasons. |
| − | |||
== Step 3: Fill in your Organisation Data == | == Step 3: Fill in your Organisation Data == | ||
| − | Please logon again and now, you’ll see your organisations data. As the contact person for your organisation you have to fill in the organisation details, upload the requested documents and fill in the questionnaire as requested by Zeeland Refinery. | + | Please logon again and now, you’ll see your organisations data. As the contact person for your organisation you have to fill in the organisation details, upload the requested documents and fill in the questionnaire as requested by Zeeland Refinery. These are all visible under different tabs. |
| − | + | ||
=== Step 3.1 General Data=== | === Step 3.1 General Data=== | ||
:: [[File:Manual for Contactpersons of Organisations (UK) - Part 1 - Managing organisation Data 004.png|thumb|500px|left|Figure 3: Requested Company Information –tab General Information ]]<br clear=all> | :: [[File:Manual for Contactpersons of Organisations (UK) - Part 1 - Managing organisation Data 004.png|thumb|500px|left|Figure 3: Requested Company Information –tab General Information ]]<br clear=all> | ||
| − | :: Note: At any time you can save your progress by pressing the SAVE button. | + | :: Note: At any time you can save your progress by pressing the '''SAVE''' button. |
| − | + | ||
=== Step 3.2 Uploading documents === | === Step 3.2 Uploading documents === | ||
:: [[File:Manual for Contactpersons of Organisations (UK) - Part 1 - Managing organisation Data 005.png|thumb|500px|left|Figure 4: Requested Company Information – tab Documents ]]<br clear=all> | :: [[File:Manual for Contactpersons of Organisations (UK) - Part 1 - Managing organisation Data 005.png|thumb|500px|left|Figure 4: Requested Company Information – tab Documents ]]<br clear=all> | ||
| Line 51: | Line 50: | ||
|| Hover your mouse above this for further information on this field | || Hover your mouse above this for further information on this field | ||
|} | |} | ||
| − | + | ||
:: On the right side of the documents: | :: On the right side of the documents: | ||
:: {| class="wikitable" | :: {| class="wikitable" | ||
| Line 67: | Line 66: | ||
|| Document approved.<br>Note ZR does not approve/disapprove individual documents, but all information as a whole -> this leads to all documents being approved/disapproved. | || Document approved.<br>Note ZR does not approve/disapprove individual documents, but all information as a whole -> this leads to all documents being approved/disapproved. | ||
|} | |} | ||
| − | + | ||
| − | :: <span style="color: red"> Strong Advice: When available, upload the optional documents as well, as they can help to ease the judgement of ZR of your organisation approval. </span> | + | :: <span style="color: red; font-weight:bold"> Strong Advice: When available, upload the optional documents as well, as they can help to ease the judgement of ZR of your organisation approval. In case you cannot upload a mandatory dcument, please upload a statement indicating why you cannot do it, this reason will then be taken into consideration</span> |
| − | + | ||
=== Step 3.3 Fill in the questionnaire === | === Step 3.3 Fill in the questionnaire === | ||
:: [[File:Manual for Contactpersons of Organisations (UK) - Part 1 - Managing organisation Data 012.png|thumb|500px|left|Figure 5: Requested Company Information – tab Questionnaire ]]<br clear=all> | :: [[File:Manual for Contactpersons of Organisations (UK) - Part 1 - Managing organisation Data 012.png|thumb|500px|left|Figure 5: Requested Company Information – tab Questionnaire ]]<br clear=all> | ||
| − | :: ZR has defined a questionnaire for your | + | :: ZR has defined a questionnaire for your organisation type, which requires answering. Please provide all requested answers. Answers related to Due Diligence could lead to an additional questionnaire after ZR's review. |
| − | + | ||
== Step 4: Submitting all provided data for ZR approval == | == Step 4: Submitting all provided data for ZR approval == | ||
| − | When everything is filled in correctly you can issue all data for ZR approval by pushing the button SUBMIT FOR APPROVAL.<br> | + | When everything is filled in correctly you can issue all data for ZR approval by pushing the button '''SUBMIT FOR APPROVAL'''.<br> |
You’ll get a popup asking for your confirmation as you cannot edit your data anymore (and before ZR has taken a decision to approve or not). | You’ll get a popup asking for your confirmation as you cannot edit your data anymore (and before ZR has taken a decision to approve or not). | ||
:: [[File:Manual for Contactpersons of Organisations (UK) - Part 1 - Managing organisation Data 013.png|frameless|left|Submit organisation information for approval]]<br clear=all> | :: [[File:Manual for Contactpersons of Organisations (UK) - Part 1 - Managing organisation Data 013.png|frameless|left|Submit organisation information for approval]]<br clear=all> | ||
:: After the confirmation, all information is no longer editable and a banner on the head of your organisation details page indicates this. | :: After the confirmation, all information is no longer editable and a banner on the head of your organisation details page indicates this. | ||
:: [[File:Manual for Contactpersons of Organisations (UK) - Part 1 - Managing organisation Data 014.png|frameless|left|information is no longer editable]]<br clear=all> | :: [[File:Manual for Contactpersons of Organisations (UK) - Part 1 - Managing organisation Data 014.png|frameless|left|information is no longer editable]]<br clear=all> | ||
| − | + | ||
== Step 5: Approval/Disapproval by ZR == | == Step 5: Approval/Disapproval by ZR == | ||
| − | The ZR Purchasing department will have a look at the data you provided and will either APPROVE or NOT APPROVE your company based on the provided information. | + | The ZR Purchasing department will have a look at the data you provided and will either APPROVE or NOT APPROVE your company based on the provided information. |
| − | === Option 1: ZR Approves your organisation | + | === Option 1: ZR Approves your organisation === |
:: If ZR approves your organisation, you will receive a mail indicating the approval. | :: If ZR approves your organisation, you will receive a mail indicating the approval. | ||
:: [[File:Manual for Contactpersons of Organisations (UK) - Part 1 - Managing organisation Data 015.png|frameless|left|Mail indicating the approval of your organisation]]<br clear=all> | :: [[File:Manual for Contactpersons of Organisations (UK) - Part 1 - Managing organisation Data 015.png|frameless|left|Mail indicating the approval of your organisation]]<br clear=all> | ||
:: Only AFTER the approval of your company, you can register persons belonging to your company who need to work on ZR site (either in offices, or in the field). In case no people work on ZR site (if you only work remotely, or only deliver material) you do not have to register persons and the process is finished. | :: Only AFTER the approval of your company, you can register persons belonging to your company who need to work on ZR site (either in offices, or in the field). In case no people work on ZR site (if you only work remotely, or only deliver material) you do not have to register persons and the process is finished. | ||
| − | + | ||
:: When you click on Organisations in the menu, you’ll see your organisation with an APPROVED indicator to the right. | :: When you click on Organisations in the menu, you’ll see your organisation with an APPROVED indicator to the right. | ||
:: [[File:Manual for Contactpersons of Organisations (UK) - Part 1 - Managing organisation Data 016.png|frameless|left|Your organisation with an APPROVED indicator to the right]]<br clear=all> | :: [[File:Manual for Contactpersons of Organisations (UK) - Part 1 - Managing organisation Data 016.png|frameless|left|Your organisation with an APPROVED indicator to the right]]<br clear=all> | ||
| − | |||
=== Option 2: ZR Disapproves your organisation === | === Option 2: ZR Disapproves your organisation === | ||
| Line 104: | Line 102: | ||
== Duration of approved organisation == | == Duration of approved organisation == | ||
After approval by ZR, your organisation is approved for <strong>5 years</strong>. However, during this period you may receive several mails indicating some data will expire. The ZR Contractor Portal helps you to keep the data up-to-date by indicating twice (you will not be spammed), several weeks before the expiration that you need to upload updated information. | After approval by ZR, your organisation is approved for <strong>5 years</strong>. However, during this period you may receive several mails indicating some data will expire. The ZR Contractor Portal helps you to keep the data up-to-date by indicating twice (you will not be spammed), several weeks before the expiration that you need to upload updated information. | ||
| − | |||
| − | === | + | === Possible event 1: Expiring validity of (one of your) documents === |
| − | For some of the | + | For some of the uploaded documents, a validity period applies. Example is for a company safety certificate (VCA), where both a start and end-date needs to provided upon the upload. When the end-date will be reached you will receive a reminder to upload a new version. You can upload new documents either when you have them or after you receive a notification by the portal about the expected expiration. Obviously, when you have uploaded a new version, you will not be reminded again. |
| − | |||
| − | === Event | + | === Possible Event 2: Expiring Validity of your whole Prequalification === |
| − | Before the validity period expires (after 5 years), you need to completely review and renew your organisation’s data (changes to made, new documents to be uploaded, new questionnaire to be filled in). If you do this timely, and ZR approves it, you are again approved for 5 years. | + | A Prequalification is also called an RFI. Before the validity period expires (normally after 5 years, but ZR can deviate from this), you need to completely review and renew your organisation’s data (changes to made, new documents to be uploaded, new questionnaire to be filled in). If you do this timely, and ZR approves it, you are again approved for 5 years. |
| − | :: <span style="color: red"> If you do not renew your RFI, or don’t do this timely, you’re organisation becomes not approved and persons do not have access to the site anymore. It is important you act on these messages! </span> | + | :: <span style="color: red; font-weight:bold"> If you do not renew your RFI, or don’t do this timely, you’re organisation becomes not approved and persons do not have access to the site anymore. It is very important you act on these messages! </span> |
== Organisation Statuses and Symbols == | == Organisation Statuses and Symbols == | ||
A symbol on the organisation view indicates the status of the organisation. The following symbols exists: | A symbol on the organisation view indicates the status of the organisation. The following symbols exists: | ||
| − | + | ||
{| class="wikitable" | {| class="wikitable" | ||
|- | |- | ||
| | | | ||
| − | [[File:Manual for Contactpersons of Organisations (UK) - Part 1 - Managing organisation Data 019.png|frameless|center|registered]] | + | [[File:Manual for Contactpersons of Organisations (UK) - Part 1 - Managing organisation Data 019.png|frameless|center|25px|registered]] |
| − | || Registered || Organisation is | + | || Registered || Organisation is registered but has NOT yet submitted it's data for approval by ZR '''(action: organisation)''' |
|- | |- | ||
| | | | ||
| − | [[File:Manual for Contactpersons of Organisations (UK) - Part 1 - Managing organisation Data 020.png|frameless|center|Waiting for approval]] | + | [[File:Manual for Contactpersons of Organisations (UK) - Part 1 - Managing organisation Data 020.png|frameless|center|25px|Waiting for approval]] |
| − | || Waiting for Approval || Organisation has been submitted for approval, ZR to | + | || Waiting for Approval || Organisation has been submitted for approval, ZR has to take a decision on it (action: ZR) |
|- | |- | ||
| | | | ||
| − | [[File:Manual for Contactpersons of Organisations (UK) - Part 1 - Managing organisation Data 021.png|frameless|center|Approved ]] | + | [[File:Manual for Contactpersons of Organisations (UK) - Part 1 - Managing organisation Data 021.png|frameless|center|25px|Approved ]] |
| − | || Approved || Organisation is approved by ZR | + | || Approved || Organisation is approved by ZR (no action needed) |
| + | |- | ||
| + | | | ||
| + | [[File:Organisation Symbol - RFI Update.png|frameless|center|25px|Approval Renewal]] | ||
| + | || RFI Update|| Organisation is still approved by ZR, but re-approval is necessary as it expires soon '''(action: organisation)''' | ||
|- | |- | ||
| | | | ||
| − | [[File:Manual for Contactpersons of Organisations (UK) - Part 1 - Managing organisation Data 022.png|frameless|center|Declined]] | + | [[File:Organisation Symbol - RFI Update busy.png|frameless|center|25px|Approval Renewal]] |
| − | || Declined || Organisation is declined by ZR. Data can be changed by the contact person of the organisation and resubmitted for approval | + | || RFI Update: Wait for approval|| Organisation is still approved by ZR, but re-approval is awaiting ZR decision(action: ZR)) |
| + | |- | ||
| + | | [[File:Manual for Contactpersons of Organisations (UK) - Part 1 - Managing organisation Data 022.png|frameless|center|25px|Declined]] | ||
| + | || Declined || Organisation is declined by ZR. Data can be changed by the contact person of the organisation and resubmitted for approval '''(action: organisation)''' | ||
|} | |} | ||
| + | |||
| + | : <span style="color: red; font-weight:bold">Please note that access of persons to the site is depending on the status of your organisation. Only with a green organisation status ("Approved", "RFI Update" & "RFI Update: Wait for approval", your people will have access to the site.</span> | ||
| + | |||
| + | When you're finished with the registration of your own organisation AND your organisation is APPROVED by ZR, you can either: | ||
| + | * [[Contact_person:Registering_your_subcontractors|Register your subcontractors organisations (or use existing ones as your sub)]] | ||
| + | * [[Contact_person:Registering_persons_of_your_organisation|Register the persons of your own organisation]] | ||
| + | |||
| + | = Special Procedures = | ||
| + | |||
| + | == Changing the contact person of your organisation (or add another contact person) == | ||
| + | |||
| + | === Step 1: Add the new contact person === | ||
| + | The old contact person should add the new contact person to the portal, if he does not already exist in the portal (see [[Contact person:Registering persons of your organisation|here]]).<br> In case the person already exists in the portal, go to Step 2. | ||
| + | <br> | ||
| + | When the old contact person of your organisation no longer exists in the system or for some reason can’t perform this anymore, please contact ZR Purchasing with the information described in the next step and ask to create a new contact person for the organisation. | ||
| + | |||
| + | === Step 2: Send a mail to ZR Purchasing === | ||
| + | In the mail, mention as subject "Change Request for contactperson for an organisation". | ||
| + | You can send the mail to [mailto:[email protected] [email protected]] | ||
<br> | <br> | ||
| − | : | + | In the mail, make sure you provide the following: |
| + | * The organisation name | ||
| + | * The old contact person (name and e-mail address) | ||
| + | * The new contact person (name and e-mail address) | ||
| + | * Is the new contact person already in the portal (Yes/No) | ||
| + | * New contactperson: Replace existing Contactperson Or Add as extra contact person | ||
| + | * Your contact details (in case ZR has questions) | ||
| + | |||
| + | |||
| + | === Step 3: Receive mail about your account creation === | ||
| + | On the provided mail address of the <strong>new</strong> contactperson, a mail will be delivered that the new account has been created with a temporary password. | ||
| + | |||
| + | === Step 4: Logon for the first time === | ||
| + | Change your password and accept the terms and conditions and check if you can see your organisation’s data. When you encounter any issues with this, please contact ZR Purchasing. | ||
Latest revision as of 17:51, 12 February 2024
Contents
- 1 Step 1: Contact Zeeland Refinery Purchasing and provide basic organisation data
- 2 Step 2: First logon in the system
- 3 Step 3: Fill in your Organisation Data
- 4 Step 4: Submitting all provided data for ZR approval
- 5 Step 5: Approval/Disapproval by ZR
- 6 Duration of approved organisation
- 7 Organisation Statuses and Symbols
- 8 Special Procedures
Step 1: Contact Zeeland Refinery Purchasing and provide basic organisation data
Note: This step is only required in case your company is not registered AND you are NOT a SUBCONTRACTOR.
Please contact Zeeland Refinery Purchasing and require registration of your company, mailto: [email protected]
You have to provide by e-mail:
- Name of the company (fully spelled & correctly according the official registration)
- Country of your company
- VAT-no (to uniquely identify your organisation)
- Initials, prefix (optional) & lastname of the contact person for your company (ex: E. the Flyer) Please note that the registration of the contact person will remain the contact person and will NOT be an employee.
- E-mail address that will be used for all communication from the portal to your company, preferrably not linked to a person (eg: [email protected])
- Short textual description of the type of work you will do on ZR site.
ZR Purchasing will, based on the provided information, perform a ‘basic registration’ of your company in the system. You will be registered as a contact person for your company. You will receive a mail similar to the one shown about this.
A second mail will be send containing your credentials (username and a generated password).
Step 2: First logon in the system
Upon your first logon to the portal, you will have to change your generated password and accept the terms & conditions. As both Zeeland Refinery and our software provider IQPass International B.V. both will process your data, you have to accepts both terms.
After you've changed your password and have accepted the terms & conditions, you will automatically be logged off for security reasons.
Step 3: Fill in your Organisation Data
Please logon again and now, you’ll see your organisations data. As the contact person for your organisation you have to fill in the organisation details, upload the requested documents and fill in the questionnaire as requested by Zeeland Refinery. These are all visible under different tabs.
Step 3.1 General Data
- Note: At any time you can save your progress by pressing the SAVE button.
Step 3.2 Uploading documents
- Note: in this figure you’ll see that the first two documents have been uploaded already. Further symbols are on the left side of the documents:
* Mandatory Document. When you do not have this, please upload a document explaining this. Download a document Delete a document Hover your mouse above this for further information on this field
- On the right side of the documents:
Document not provided yet Document awaiting ZR approval Document approved.
Note ZR does not approve/disapprove individual documents, but all information as a whole -> this leads to all documents being approved/disapproved.
- Strong Advice: When available, upload the optional documents as well, as they can help to ease the judgement of ZR of your organisation approval. In case you cannot upload a mandatory dcument, please upload a statement indicating why you cannot do it, this reason will then be taken into consideration
Step 3.3 Fill in the questionnaire
- ZR has defined a questionnaire for your organisation type, which requires answering. Please provide all requested answers. Answers related to Due Diligence could lead to an additional questionnaire after ZR's review.
Step 4: Submitting all provided data for ZR approval
When everything is filled in correctly you can issue all data for ZR approval by pushing the button SUBMIT FOR APPROVAL.
You’ll get a popup asking for your confirmation as you cannot edit your data anymore (and before ZR has taken a decision to approve or not).
- After the confirmation, all information is no longer editable and a banner on the head of your organisation details page indicates this.
Step 5: Approval/Disapproval by ZR
The ZR Purchasing department will have a look at the data you provided and will either APPROVE or NOT APPROVE your company based on the provided information.
Option 1: ZR Approves your organisation
- If ZR approves your organisation, you will receive a mail indicating the approval.
- Only AFTER the approval of your company, you can register persons belonging to your company who need to work on ZR site (either in offices, or in the field). In case no people work on ZR site (if you only work remotely, or only deliver material) you do not have to register persons and the process is finished.
- When you click on Organisations in the menu, you’ll see your organisation with an APPROVED indicator to the right.
Option 2: ZR Disapproves your organisation
In case ZR does not (yet) approve your organisation, you will be notified by a mail indicating this including the reason.
In the example hereafter, the reasons given by ZR are:
- incorrect chamber of commerce registration
- expired safety certificate
You will also see this as a banner in your organisation’s data:
Duration of approved organisation
After approval by ZR, your organisation is approved for 5 years. However, during this period you may receive several mails indicating some data will expire. The ZR Contractor Portal helps you to keep the data up-to-date by indicating twice (you will not be spammed), several weeks before the expiration that you need to upload updated information.
Possible event 1: Expiring validity of (one of your) documents
For some of the uploaded documents, a validity period applies. Example is for a company safety certificate (VCA), where both a start and end-date needs to provided upon the upload. When the end-date will be reached you will receive a reminder to upload a new version. You can upload new documents either when you have them or after you receive a notification by the portal about the expected expiration. Obviously, when you have uploaded a new version, you will not be reminded again.
Possible Event 2: Expiring Validity of your whole Prequalification
A Prequalification is also called an RFI. Before the validity period expires (normally after 5 years, but ZR can deviate from this), you need to completely review and renew your organisation’s data (changes to made, new documents to be uploaded, new questionnaire to be filled in). If you do this timely, and ZR approves it, you are again approved for 5 years.
- If you do not renew your RFI, or don’t do this timely, you’re organisation becomes not approved and persons do not have access to the site anymore. It is very important you act on these messages!
Organisation Statuses and Symbols
A symbol on the organisation view indicates the status of the organisation. The following symbols exists:
| Registered | Organisation is registered but has NOT yet submitted it's data for approval by ZR (action: organisation) | |
| Waiting for Approval | Organisation has been submitted for approval, ZR has to take a decision on it (action: ZR) | |
| Approved | Organisation is approved by ZR (no action needed) | |
| RFI Update | Organisation is still approved by ZR, but re-approval is necessary as it expires soon (action: organisation) | |
| RFI Update: Wait for approval | Organisation is still approved by ZR, but re-approval is awaiting ZR decision(action: ZR)) | |
| Declined | Organisation is declined by ZR. Data can be changed by the contact person of the organisation and resubmitted for approval (action: organisation) |
- Please note that access of persons to the site is depending on the status of your organisation. Only with a green organisation status ("Approved", "RFI Update" & "RFI Update: Wait for approval", your people will have access to the site.
When you're finished with the registration of your own organisation AND your organisation is APPROVED by ZR, you can either:
- Register your subcontractors organisations (or use existing ones as your sub)
- Register the persons of your own organisation
Special Procedures
Changing the contact person of your organisation (or add another contact person)
Step 1: Add the new contact person
The old contact person should add the new contact person to the portal, if he does not already exist in the portal (see here).
In case the person already exists in the portal, go to Step 2.
When the old contact person of your organisation no longer exists in the system or for some reason can’t perform this anymore, please contact ZR Purchasing with the information described in the next step and ask to create a new contact person for the organisation.
Step 2: Send a mail to ZR Purchasing
In the mail, mention as subject "Change Request for contactperson for an organisation".
You can send the mail to [email protected]
In the mail, make sure you provide the following:
- The organisation name
- The old contact person (name and e-mail address)
- The new contact person (name and e-mail address)
- Is the new contact person already in the portal (Yes/No)
- New contactperson: Replace existing Contactperson Or Add as extra contact person
- Your contact details (in case ZR has questions)
Step 3: Receive mail about your account creation
On the provided mail address of the new contactperson, a mail will be delivered that the new account has been created with a temporary password.
Step 4: Logon for the first time
Change your password and accept the terms and conditions and check if you can see your organisation’s data. When you encounter any issues with this, please contact ZR Purchasing.